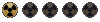Fallout Key layout for the editor and game Version 1.2
- [ Introduction ] -
When there's a slash ("/"), the left part is in game mode (F8 and usually works
in the normal game), while the right is in the editor. Most of the normal game
function still work in the editor - moreso in the game mode of course. The M key
is especially useful for selecting critters as it doesn't have the issue of
"clicking a bunch of time until you hit the critter" problem mentioned in the
documentation since you know exactly where you click. If there's a third slash
in the command, the third command is actually available while in the dialogs
with NPCs. When there's a slash with nothing in front or after it, it means the
command isn't available in that mode.
- [ Key mappings ] -
A: Attack/
B: Switch attack weapon/Fix map objects to PIDs (same as menu)/Barter
C: Character/Copy
F: Toggle FPS display
D: Switch light level look of map (day, night et al)
E: /Edit selected proto
I: Inventory/List scripts (same as menu)
K: Kill critter (and recucitate!)
L: Lock (doors)/Give 500xp to OBJ_DUDE
M: Mouse-Hex cursor toggle
N: Switch attack mode/Advance 1 month
O: Options
P: Pipboy/Find selected item or tile under cursor
Q: Make walls transparent (like steam transparancy)
R: Toggles roofs on and off
S: Skilldex/
T: Advance 1 minute/Open edit mode menu
U: /Use item (open or close doors)
S: /Place location script
W: Worldmap (Note: if PROs are read-only, it crashes)
Z: Rest/
?: Display game time
[/]: /One step change of daylight
+/-: Adjust brightness level/Move proto list right and left
,/.: Rotate OBJ_DUDE left right/
Keypad +: /Move proto list up by 10
End: Go to last item in proto list
Del: Go in delete mode (same as button in UI)
Page up/Page down: Change map level
Up/Down/Left/Right: Move POV
Home: Return POV to map level origin
Esc: Cancel menu/Cancel menu or quit editor
Left-Click: Move to, look/Select Item
Right-Click: Change attack mode/Cancel current action
Alt-A: Save As
Alt-B: Edit OBJ_DUDE (Notes: as in the menu, and as with the menu,
when exiting this function it leaves the screen mostly black!)
Alt-F: File menu
Alt-G: Shift map (use Left/Right/Up/Down keys to move map)
Alt-H: Crashes app
Alt-I: Load text map (disabled? - same as menu)
Alt-N: Erase map
Alt-O: Open map
Alt-P: Save text map (need to have a (saved) named for the map first or crash)
Alt-S: Save
Alt-T: Scripts menu
Alt-V: Tools menu
Alt-W: Set map script
Alt-Y: Use pattern
Ctrl-F: /Disable sound effect cache
Ctrl-I: /Pipboy map
Ctrl-J: Give object to OBJ_DUDE
Ctrl-L: Load savegame
Ctrl-N: Advance 1 month
Ctrl-P: Pause
Ctrl-Q: Quit/
Ctrl-T: Adance 1 day
Ctrl-S: Save game/
Ctrl-V: Version
Ctrl-X: Quit/
Ctrl-End: Go to proto 0 in list
Ctrl-Up/Ctrl-Down: Rotate critter North/South
Crtl-Left/Ctrl-Right: Rotate crirtter Left/Right
1:Use Sneak skill/Goto bookmark 1/Answer 1
2:Use Lockpick skill/Goto bookmark 2/Answer 2
3:Use Steal skill/Goto bookmark 3/Answer 3
4:Use Traps skillGoto bookmark 4/Answer 4
5:Use First aid skill/Goto bookmark 5/Answer 5
6:Use Doctor skill/Goto bookmark 6/Answer 6
7:Use Science skill/Goto bookmark 7/Answer 7
8:Use Repair skill/Goto bookmark 8/Answer 8
9:/Goto bookmark 9/Answer 9 (can there even be 9 answers in a dialog?)
0:/Goto bookmark 0/Exit dialog
F1: Help/Items
F2: /Critters
F3: /Scenery
F4: Save/Walls
F5: Load savegame/Tiles
F6: Quick save/Misc
F7: Quickload savegame
F8: Switch to and from game mode
F9: /Rebuild item protos (Librarian menu - need librarian=1 in cfg)
F10: Quit/Rebuild proto lists (Librarian menu - need librarian=1 in cfg)
F11: /Rebuild all (Librarian menu - need librarian=1 in cfg)
F12: Screenshot
Alt-F4: Real game only - Quit
Alt-F7: /Does some weird POV teleport of some kind and takes a screenshot
Ctrl-F1: /Toggle Items display (doesn't upate UI)
Ctrl-F2: /Toggle Critters display (doesn't upate UI)
Ctrl-F3: /Toggle Scenery display (doesn't upate UI)
Ctrl-F4: /Toggle Walls display (doesn't upate UI)
Ctrl-F5: /Toggle Tiles display (doesn't upate UI)
Ctrl-F6: /Toggle Misc display (doesn't upate UI)
Ctrl-F7: /Delete script
Shift Commands note: If a command is assigned in the game with the normal key,
then using it with the Shift key ends up using that command as in the game, but
within the editor. If that command doesn't exist, then it will use the command
in the editor instead, except for [Special thanks to temaperacl about the Shift
which I didn't check thinking it wasn't used]:
Shift-A: /Destroy all scripts
Shift-L: Gain level
Shift-C: /Copy All (Same as UI: copy critters, scenery and misc)
Shift-W: /Assign hotkeys (?)
Shift-K: /Kill critter and choose death
Shift-F9: /Edit AI packet for critter (Notes: Crashes on second try,
you'll need the packet AI number as the game always pops up the same,
when selecting "Done" without selecting any item in the various lists
it usually pops up a dialog which permits you to type the string
instead of selecting it in the menu. If you type an non-existing one,
the editor will create a new entry for you!)
Shift-F11: /Edit stats for critter
- [ Map keys ] -
You can use the 0 though 9 keys to acces any of the defined entrances on a map
(accessed from the worldmap on any other occasion then the first). This will
work regardless of wether you can see the entyr point on the map or not and also
works in the normal game (sadly...)
- [ Generic Keys ] -
The options menu can be driven using the first letter of the button you wish to
select. The same can be said with Yes/No dialogs, as well as the real game's
main menu and various sub-menus (ie: load menu, create new char menu, etc...)
Lists can be handled with Up/Down buttons, as well as Page Up and Page Down when
the list has more items then the area can display.
In addition, various element lists (such as a file list) can be controlled by
typing the first letter of the item you're looking for (for example, type D to
skip to the first D file in the map list when loading a map).
- [ Librarian mode ] -
The librarian menu can be toggled on with override_librarian=1 in the cfg, note
that while it's enabled you can't save your map.
- [ Loading saved games ] -
You can load games into the editor, note however that the game's files are used
instead of the ones found in the directories and/or the DATs when possible. Also
note that if you extracted and modified PRO files in your "working" directory,
chances are loading the savegame will delete them so you'd need to make them
read-only - also see the W key above about this. Additionally there seems to be
problems in using editing PROs in savegames.
- [ Editing PRO files ] -
Getting the PRO files to be editable: On the same drive you installed
Fallout2 (well, I don't know, it might be the same you installed the mapper,
or in which master.dat is found in mapper2.cfg, I haven't toyed enough with it
since it works for me and probably will for you too since that's how most people
install the applications), create /fallout2/dev/proto, and in it place the
directories critters, items, scenery, tiles, walls and misc. Once that's done
you can edit the PRO files, simply by Right clicking on them with the mouse and
clicking the Edit buttong (or pressing E). You also need to make sure that
librarian is set to 1 in the cfg (and preferably librarian_override still set to
0 if you still want to be able to save maps).
An important note is that each PRO contains it's own PID in the file. If you
copy a PRO file to overwrite another one or reate a new one at the end of the
list, you'll need to make sure the internally contained PID matches the it's own
critter.lst line number. You could hex edit it, or:
- edit the proto, thus creating the text file reference;
- rebuild the protos (F9, see above, though you might need to use F11);
- edit the proto again.
Here's a sample of how it looks on my drive for reference (in hopes it looks
good in whatever media you read this in...)
E:\
\---fallout2
\---dev
\---proto
+---critters
+---items
+---scenery
+---tiles
+---walls
\---misc
- [ Recording mode ] -
In the game's main menu hit Ctrl-R. This will ask you to load a map and then
select a name (for the recording). You've now started a recording and to exit
you'll need to hit Ctrl-R again. Once recorded, Fallout 2 will play the
recording every other time instead of the main movie. If there's more then one
recording it'll iterate through each of them (as well as the main movie - thanks
to Temaperacl, again, for verifying this). You can also use this trick to load
the map you wish and play it in the real game by saving the game, quitting the
recording and loading your recently saved game.
Mapper Keys by Red v1.2
-
Killzig
- Hero of the Desert
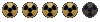
- Posts: 1724
- Joined: Thu Apr 18, 2002 3:18 am
- Location: The Wastes
- Contact:
Mapper Keys by Red v1.2
The answer to your first question is shaddup.
- Red
- Hero of the Glowing Lands
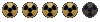
- Posts: 2085
- Joined: Wed May 15, 2002 11:58 am
- Location: Nowhere (important anyway)
- Contact:
Nope, sorry. That's OBJ_DUDE's inventory, and it's documented: "Press anything with shift and the game will default to how the game works". To "edit" it you use Ctrl-J. You can use OBJ_DUDE as a "clipboard" of some sort by giving him a bunch of items. When you go into the actual critter inventory you'll actually be in the trade screen and you can give critters stuff that way (access it using edit (E) on a creature and clicking "inventory"...) You can also of course use the "Add item to inventory" button in the edit screen of the critter but I jsut wanted to highlight the clipboard OBJ_DUDE idea 
Although you did make me notice a mistake as my docs mentions it should do the editor logic first and failing that uses the game logic when it's the opposite.
Although you did make me notice a mistake as my docs mentions it should do the editor logic first and failing that uses the game logic when it's the opposite.
...
Hmmmm... shift I gave me a crosshair, and when I clicked on a critter, it let me see a blank inventory.
When I had editter his stats and checked again, in inventory it had the stats... but you're smarter than me, I just wanted to let you know shift I did something...
Oh, and check out Shift Q... it's nifty...
Edit: Yeah, I think you're right, and thanks for the tip on editting inventory...
When I had editter his stats and checked again, in inventory it had the stats... but you're smarter than me, I just wanted to let you know shift I did something...
Oh, and check out Shift Q... it's nifty...
Edit: Yeah, I think you're right, and thanks for the tip on editting inventory...